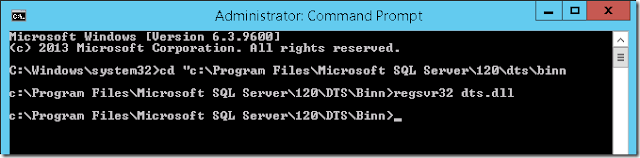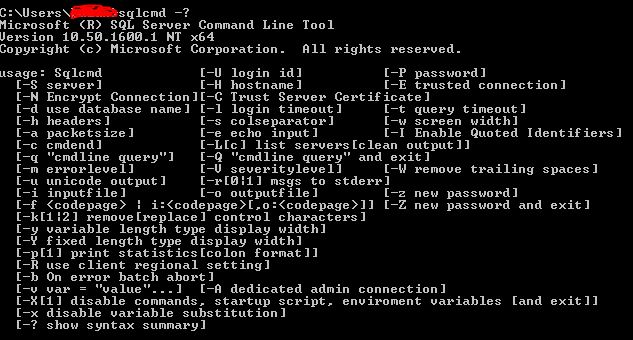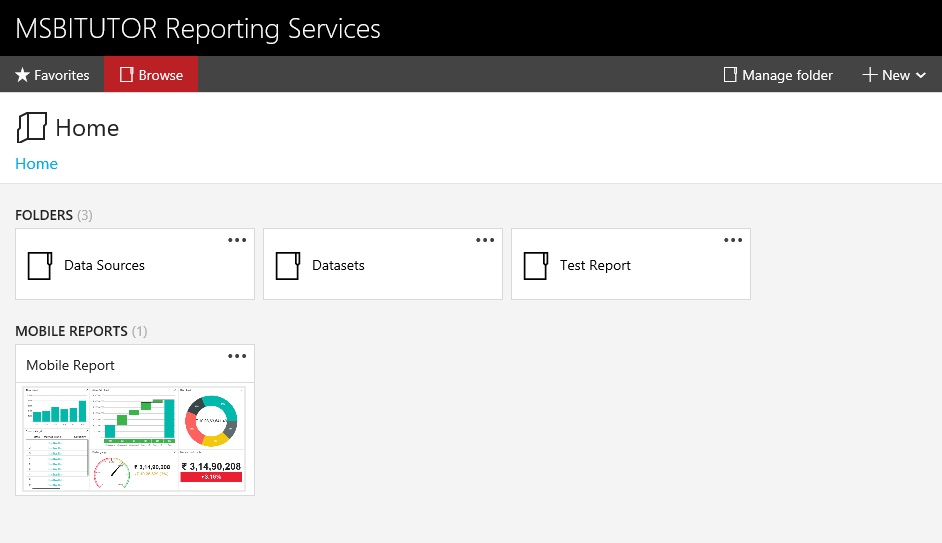Cannot convert "Column" between a unicode and a non-unicode string data types in SSIS
Error: Cannot convert "Column" between a unicode and a non-unicode string data types in SSIS Solution 1: 1. Right click on source task. 2. click on "Show Advanced editor". -- advanced edit option for source task in ssis 3. Go to "Input and Output Properties" tab. 4. select the output column for which you are getting the error. 5. Its data type will be "String[DT_STR]". 6. Change that data type to "Unicode String[DT_WSTR]". --Changing the data type to unicode string 7. save and close. Solution 2: Add Data Conversion transformations to convert string columns from non-Unicode (DT_STR) to Unicode (DT_WSTR) strings. You need to do this for all the string columns