ADLS Gen2 and Azure Blobs SAS Key Connectivity
ou can now connect to Azure Data Lake Storage Gen 2 or Azure Blob Storage using Share Access Signature (SAS) Keys! This option will replace the need to connect through the Web Connector, which can leave your SAS key exposed. This feature will come to PowerBI Desktop in August.
To connect to ADLS Gen2 or Azure Blobs using SAS Keys:
- Navigate to powerbi.com.
- In your workspace, create a new Dataflow or Dataset.
- On the “Choose data source” page, search for your data source (ie. “Azure Data Lake Storage Gen 2” or “Azure Blobs”) and select a source.
Step 3) Search for and select your data source - In the Authentication kind drop down, select the Shared Access Signature (SAS) option. To retrieve your SAS token, go to portal.azure.com, navigate to your resource, and, under Security + networking, select shared access signature and scroll down to view the SAS token. Paste the value into the box and select next.
Step 4) Select “Shared Access Signature (SAS)” from the Authentication kind drop down and paste the SAS token for the data source - Proceed with the rest of the data transformation as usual!

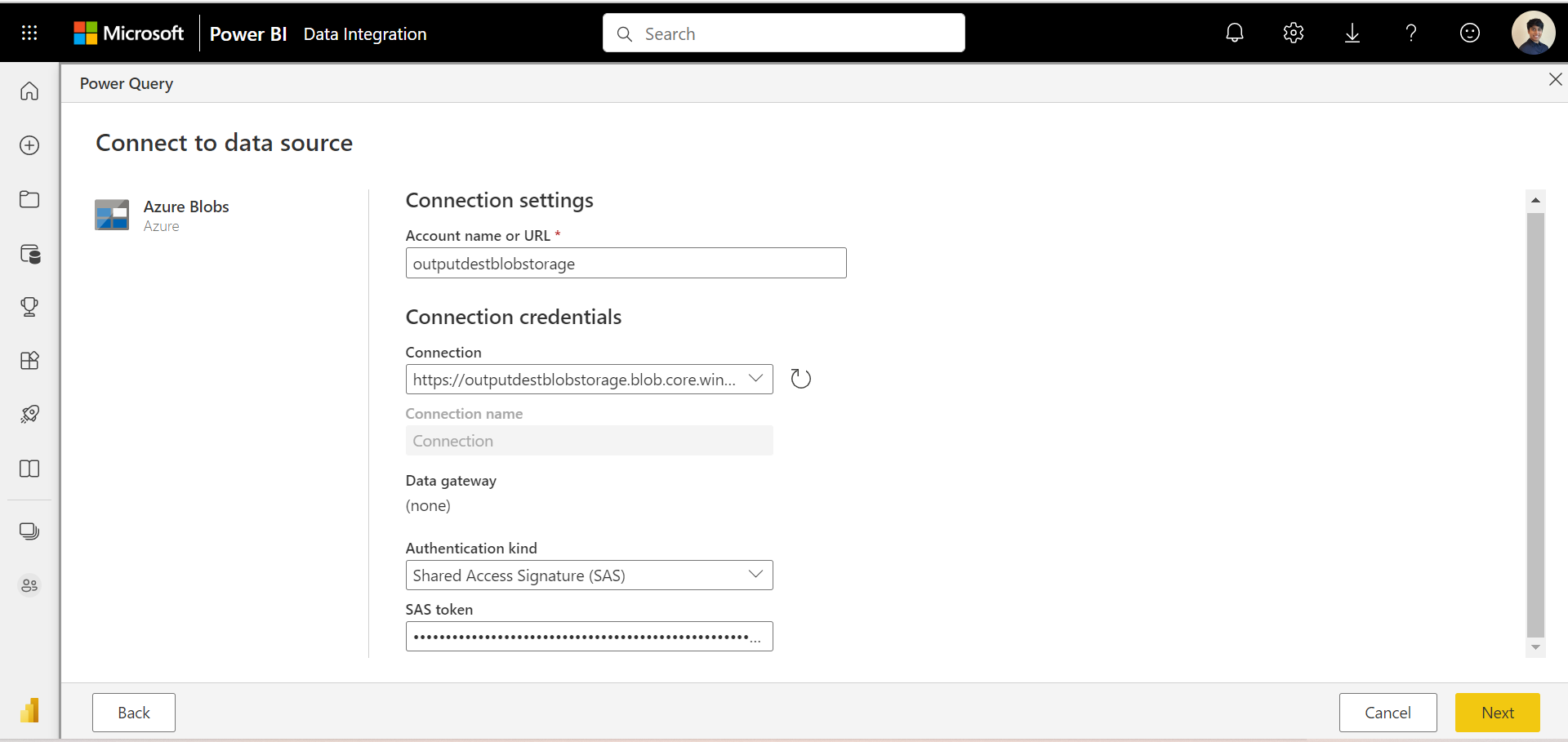

ReplyDeleteNice Blog Article.Thanks for sharing the information.
Microsoft Fabric Training
Microsoft Azure Fabric Training
Microsoft Fabric Online Training
Microsoft Fabric Course in Hyderabad
Microsoft Fabric Training In Ameerpet
Microsoft Fabric Online Training Course
Microsoft Fabric Training In Hyderabad
Microsoft Fabric Online Training Institute
Thanks for your valuable feedback and please subscribe my blog for more updates.
Delete