Power BI January 2025 Feature Summary
Contents
- Copilot and AI
- Unlock suggested questions from standard prompts in Copilot
- Reporting
- Explore this data: new entry point from a visual
- Storytelling in PowerPoint – New reset behavior
- Storytelling in PowerPoint – Supporting page up & down
- Save to OneDrive and SharePoint: updated file picker (Preview)
- Enhancement to Text slicer (Preview)
- Enhancements to Treemap visual
- Modeling
- Semantic model version history (Preview)
- Edit your data model in the Power BI Service – updates (Preview)
- Live edit of semantic models in Direct Lake mode with Power BI Desktop – updates (Preview)
- TMDL scripting experience (Preview)
- Data connectivity
- New Snowflake connector implementation (Preview)
- Visualizations
- Drill Down Scatter PRO by ZoomCharts: The All-in-One Scatter Visual
- Lollipop Chart by Powerviz
- Inforiver Super Filter
- Inforiver Analytics+ 4.2
- Other
- Now in Power BI Desktop – OneLake catalog
Copilot and AI
Unlock suggested questions from standard prompts in Copilot
Select from standard prompts when launching Copilot or using the prompt guide. In preview mode, a new prompt ‘Answer a question about the data’ will be available coming end of January.
Selecting this prompt will unlock 3 suggested questions to help you explore your data.
Reporting
Explore this data: new entry point from a visual
Exploring your data is easier than ever, now that we’ve added an Explore this data option to the visual options menu. This lightweight and focused experience allows users to launch Explore and easily tweak their visual (change chart type, add new data, filter, and more!) and see the underlying data, making it easy to get the answers they need without all the distractions and extra complexity of reports.
Simply select ‘Explore this data’ in the ‘More options’ menu and start exploring the visual.
Storytelling in PowerPoint – New reset behavior
When integrating a report into your presentation, it is important to ensure that it remains stable and unaltered. The add-in refreshes data from Power BI without modifying the report definition.
However, since Power BI reports are dynamic, sometimes you may want PowerPoint to get the latest changes done in the report in Power BI service. Previously, you had to remove and re-embed the report to achieve this. Now, with the improved ‘Reset’ command, you can choose either to reset the add-in to its original state as initially added to the presentation or to reset and update it with the current view from Power BI.
Storytelling in PowerPoint – Supporting page up & down
You can now use the Page Down/Up keys on your keyboard to quickly navigate between slides when using the Power BI add-in. This is especially useful when the add-in captures the entire slide, and you want to advance the slide rather than trigger a Power BI event.
Save to OneDrive and SharePoint: updated file picker (Preview)
Updates have been made to the Power BI file picker to simplify navigation and file-saving processes. We have considered your feedback regarding the current file picker and have made significant improvements in this update to ensure the Power BI file picker aligns more closely with the Office experiences you are familiar with.
New updates include:
- Improved experience when opening and saving files in One Drive and SharePoint
- Easy access to reports in OneDrive and SharePoint
- Navigating between folders in various workspaces
- Adding new folders to existing workspaces
- Pinning folders and files in the file picker
We acknowledge that these updates may disrupt your workflow; therefore, they are not enabled by default. To access the updates, open the desktop app, go to Options and settings (under the File Menu) > Options > Preview features, select the checkbox to enable ‘Show the new file saving and open experience’ then select ‘OK’ to accept the setting.
By early next year, these settings will be on by default and will no longer require an opt-in.
Enhancement to Text slicer (Preview)
Following the November 2024 Text slicer release, this update enhances functionality and user experience by allowing multiple text selections.
The Text slicer is currently in preview. To enable the Text slicer, go to Options and settings > Options > Preview features > Text slicer visual to make sure it is selected, then restart Power BI.
This month’s enhancement adds a new Slicer settings control with an on/off toggle allowing the slicer to Accept multiple values. All other existing formatting options for the Input text, Apply button, and Input text box from our November update remain the same in the Format pane.
After creating a Text slicer visual and adding a text field from the data model, users can filter the dataset based on user input. Simply click the slicer input box, type your text, and apply the filter either by clicking the apply icon, pressing enter, or clicking outside the visual. The slicer immediately filters and displays the results, and you can repeat these steps to add more text selections.
When the Accept multiple values option is enabled, additional text can be added to the slicer by repeating these steps, thereby allowing multiple selections for filtering the dataset. Keep in mind that switching the toggle on or off will clear any previous text selections.
Adding filtering with multiple values brings more control to data slicing, and we encourage users to explore this new feature and provide feedback. Future enhancements are still planned as we continue to improve Power BI’s visualization capabilities with the Text slicer.
The addition of filtering with multiple values offers enhanced control over data slicing, and users are invited to explore this feature and provide feedback. Further improvements are planned for Power BI’s visualization capabilities with the Text slicer.
Share your comments and suggestions in the comments section below and stay connected with us through our dedicated Core Visuals LinkedIn blog where we announce new features, updates, and engage with our community.
Learn about our new Core Visuals Vision Board, where customers can now explore, vote, and comment on the Epic Ideas that will shape the future of Power BI Core Visuals. The Power BI community can instantly see what features are already completed, what is currently in development, and the new features and enhancements that are upcoming.
Enhancements to Treemap visual
This month’s update includes significant enhancements to the Treemap visual, with three new tiling methods that improve layout options, plus new spacing controls to enhance the visual’s appearance and usability. These features offer richer control and customization, resulting in more precise and aesthetically pleasing treemaps in Power BI.
Treemap visuals are powerful tools for data visualization that allow users to represent hierarchical data through nested rectangles. Each branch of the hierarchy is represented by a rectangle, which is then tiled with smaller rectangles representing sub-branches. This structure allows for quick comparison of different category proportions.
To generate two-level Treemap visuals, ensure that both the Category and Details fields are enabled. This allows you to visualize the hierarchical relationships between various categories and their subcategories in a clear and organized manner.
Three new Tiling methods:
Squarified: This method uses a squarified treemap algorithm to prevent elongated rectangles, creating a balanced layout. It arranges rectangles so their aspect ratios are close to squares, making size comparisons potentially easier.
Binary: This method continuously divides the chart area into two sections while incrementally adding new rectangles/nodes creating a balanced and visually appealing treemap. Each hierarchy level further splits the space, resulting in an organized treemap that adapts to the dataset’s structure. It may produce different visual characteristics compared to squarified algorithm depending on the dataset.
Alternating (Columns, Rows): The Alternating method clearly distinguishes categories by first splitting them by columns and then within each column by rows. This method effectively organizes datasets with numerous hierarchical levels
This month’s update also introduces new spacing options to enhance the readability and appearance of the Treemap visual:
- Space between all nodes: This setting introduces gaps between adjacent nodes at all hierarchy levels, reducing clutter and improving clarity.
- Space between groups: By adding extra space around each node group, this option visually separates different hierarchical groups, which helps to visually distinguish categories within the hierarchy.
Semantic model version history (Preview)
Announcing the public preview of semantic model version history coming this month. This feature aims to empower self-service users by providing confidence to recover from critical mistakes when editing semantic models on the web. In this preview, versions will be automatically captured in an Office-like history pane for your web-edited Premium semantic models. You can easily select and restore any of these previous versions of your semantic model.
Additionally, you have the option to manually save versions to the version history for your semantic model.
Edit your data model in the Power BI Service – updates (Preview)
The following improvements to the data model editing in the Service preview will be introduced this month:
On by default preview for Premium workspaces
With the release of semantic model version history, we will start enabling the workspace-level preview feature for editing data models in the service. The Users can edit data models workspace setting will be turned on by default for Premium workspaces. If you prefer, you can still disable the workspace preview for your workspace, but we recommend keeping it enabled! Power BI administrators will still have the ability to enable or disable data model editing in the service for the entire organization or specific security groups through the admin portal.
Viewing mode
Now, when you open your semantic models on the web, it will default to Viewing mode. This allows you to easily view the model in a safe environment, preventing any accidental edits. When you’re ready to make changes, simply toggle to Editing mode to make your modifications directly on the web.
Live edit of semantic models in Direct Lake mode with Power BI Desktop – updates (Preview)
On by default preview
Live editing semantic models in Direct Lake mode with Power BI Desktop is now enabled by default, allowing you to use this feature immediately without needing to turn on the preview feature. If you prefer, you can still disable this feature by turning off the live edit of Power BI semantic models in Direct Lake mode preview in Options and Settings > Options > Preview features.
TMDL scripting experience (Preview)
TMDL view is a new view in Power BI Desktop that lets you script, modify, and apply changes to the semantic model being edited in Desktop with a modern code editor using Tabular Model Definition Language (TMDL), improving development efficiency, and providing complete visibility over the semantic model metadata. TMDL view offers an alternative experience to semantic modeling using code instead of a graphical user interface like Model view.
- Enhance development efficiency with a rich code editor that includes search-and-replace, keyboard shortcuts, multi-line edits, and more.
- Increase Reusability by easily script, share and reuse TMDL scripts among semantic model developers. For example, use a centralized SharePoint site to easily share reusable semantic model objects such as calendar tables or time intelligence calculation groups.
- Get more control and transparency, showing all semantic model objects and properties, and allowing changes to items not available in Desktop GUI, such as IsAvailableInMDX or DetailRowsDefinition.
Script any semantic model object such as table, measure, column or perspective by selecting the objects from Data pane and dragging them into the code editor:
TMDL view will script the selected objects as a TMDL script and just like TMDL in VS Code you get an enriched code experience with features such as semantic highlighting, error diagnostics and autocomplete.
You may change any valid property or object within the semantic model. For instance, the example below demonstrates how to modify the displayFolder property and detail rows definition of multiple measures:
When ready you can hit the Apply button to execute the TMDL script against the semantic model to get your changes applied.
When successful, an instant notification will be displayed, and your modeling change will be applied to the semantic model.
In the event of a failure, your modeling changes will not be applied to the semantic model, and you can view more information about the error by clicking on show details, which expands the Output pane with the error details.
Get started today by turning on this public preview feature, go to File > Options and settings > Options > Preview features and check the box next to TMDL View.
Data connectivity
New Snowflake connector implementation (Preview)
We continue to enhance the integration with Snowflake. This month, we are introducing a new implementation for Snowflake connector, currently available in preview.
To access this feature, in Power BI Desktop, navigate to Options and settings (under the File Menu) > Options > Preview features, click the checkbox to enable the “Use new Snowflake connector implementation” option. Once the option is on, all the newly created connections will automatically use the new connector implementation.
Visualizations
Drill Down Scatter PRO by ZoomCharts: The All-in-One Scatter Visual
The latest ZoomCharts visual, Drill Down Scatter PRO, is now available on AppSource! Just like all ZoomCharts visuals, Scatter PRO combines powerful data visualization features with an intuitive and user-friendly user experience. It is designed for fully interactive Power BI reports that deliver quick insights and foster a decision-centric culture.
Scatter PRO makes data exploration seamless and enjoyable with user interactions like panning, zoom-in, and rectangular or lasso selection. You can also create a multi-level hierarchy, which will allow users to drill down by simply clicking on a data point marker. You can learn more in our blog post, but here are the main features of Scatter PRO:
- Drill Down: Create a multi-level category hierarchy and drill down with just a click.
- Customization: Configure marker colors, shapes, outlines, labels, threshold lines/areas, X & Y axes, and more.
- Data-Driven Formatting: Apply marker colors, shapes, and even images directly from data.
- Area Shading: Highlight areas that need attention with up to 8 shapes at custom coordinates.
- Dynamic Regression Line: Show a linear or polynomial regression line. It will automatically recalculate upon any changes in the chart.
Lollipop Chart by Powerviz
The Powerviz Lollipop chart is a variation of bar chart that uses lines and dots to represent data points. It is perfect for highlighting specific trends to help stakeholders make informed decisions.
Key Features:
- Chart Options: Switch easily between vertical/horizontal chart.
- Marker Style: Choose from Shapes, Charts, Icons, Images, or Upload custom image.
- Small Multiples: Split your visual into multiple smaller visuals.
- Error Bars: Add error bars to show data variability, improving analysis accuracy.
- Race Chart: Enhance the chart by adding animations to show data changes over time.
- Cut/Clip Axis: Trim/Adjust the axis to accommodate the outliers.
- Dynamic Deviation: Analyze the deviation between two bars in a glance.
- Preview Slider: Easily explore various sections of a chart in large datasets using a slider.
- Conditional Formatting: Easily find outliers by using rules for measures or categories based on rules.
Other features included are Templates, Import/Export Themes, Data Colors, Ranking and more.
Business Use Cases:
Sales Analysis, Financial Reporting, Market Research.
- Try Lollipop Chart visual for FREE from AppSource
- Check out all features of the visual
- Step-by-step instructions
- YouTube Video
- Learn more about visuals
- Follow Powerviz
Inforiver Super Filter
Introducing Lumel’s Inforiver Super Filter—powered by our patented Time-Period Selector and alert Induced Selections. This visual is FREE with community support. A single visual for all your filter/slicer needs, including date periods, categories, hierarchies, search, alerting, bulk copy/paste, and more!
- Facet Filtering: Group multiple slicers into one with a cascading effect
- Date Filtering:
- Slider/Calendar Date-picker/Relative Date options.
- Different Calendar Viewing Modes:
- Multi-Year: Select months across multiple years for YoY/seasonal analysis.
- Year: Select months/quarters for month-over-month/quarterly analysis.
- Month: Select specific dates for detailed analysis.
- Date Range Selection in month mode for custom timeframes.
- Week Mode: Track weekly trends and milestones within specific months.
- Day Mode: Granular filtering for time-sensitive analysis.
- Auto-updating Dynamic Date Presets like YTD/Last Month for date range.
- Fiscal Year Support: Configure with no code.
- Calendar Heatmap: Track trends over time.
- Bulk Filtering: Copy-paste values from Excel for mass filtering.
- Save Filters: Quickly apply frequent selections.
- Advanced Search: Pattern-based search, alphanumeric, focused text filtering.
- Analytical Features: Rank performers, apply conditional formatting, and add. subtitles for context.
- Flexible Layouts: Vertical, horizontal, list, dropdown, tile, and more options.
Inforiver Analytics+ 4.2
Inforiver Analytics+ (100+ Charts + Cards + Tables) by Lumel is rearchitected and redesigned so that enterprise customers migrate their legacy BI platform reports and dashboards from Tableau, Spotfire, Qlik, Cognos, OBIEE, SAC, or their static PowerPoint dashboards from Think-cell or Mekko Graphics and consolidate them with Microsoft Power BI.
Why choose Inforiver Analytics+ as your migration companion to Power BI:
- Single Visual with 100+ chart types, including numerous advanced and special chart types missing in Power BI.
- Support for use cases where you need a large number of data points (More than 30K 3.5K in native Power BI).
- Annotations and data point storytelling like Think cell.
- Visual calculated formulas for rows and columns with quick editing.
- Multi-dimensional visualization (Hierarchy support for all 3 Axes) for visual pivot table-like exploratory experience.
- Multi-measure visualizations (Integrated variances).
- Small multiple/Trellis for all chart types, KPI cards, and elegant Excel-like tables like Tableau and Spotfire.
- Split & group measures into trellis panels like Tableau.
- No code and ease of use with on-canvas formatting.
- Reading view interactivity like in Tableau or Qlik sense.
- Flexible KPI cards with sparkline charts and presets.
- Storyboarding – Rapidly build dashboards in minutes with templates and smart layouts.
Other
Now in Power BI Desktop – OneLake catalog (Coming in the next month)
The OneLake catalog is now part of the Power BI Desktop experience, providing a consistent and seamless way to discover and explore data. This update ensures alignment with the broader Fabric ecosystem, offering users a unified and familiar experience across tools.


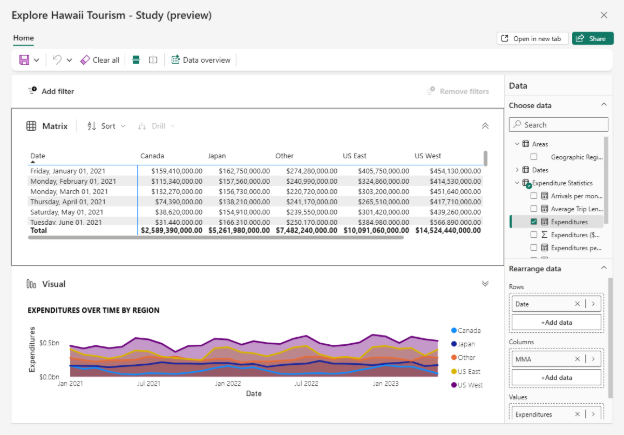











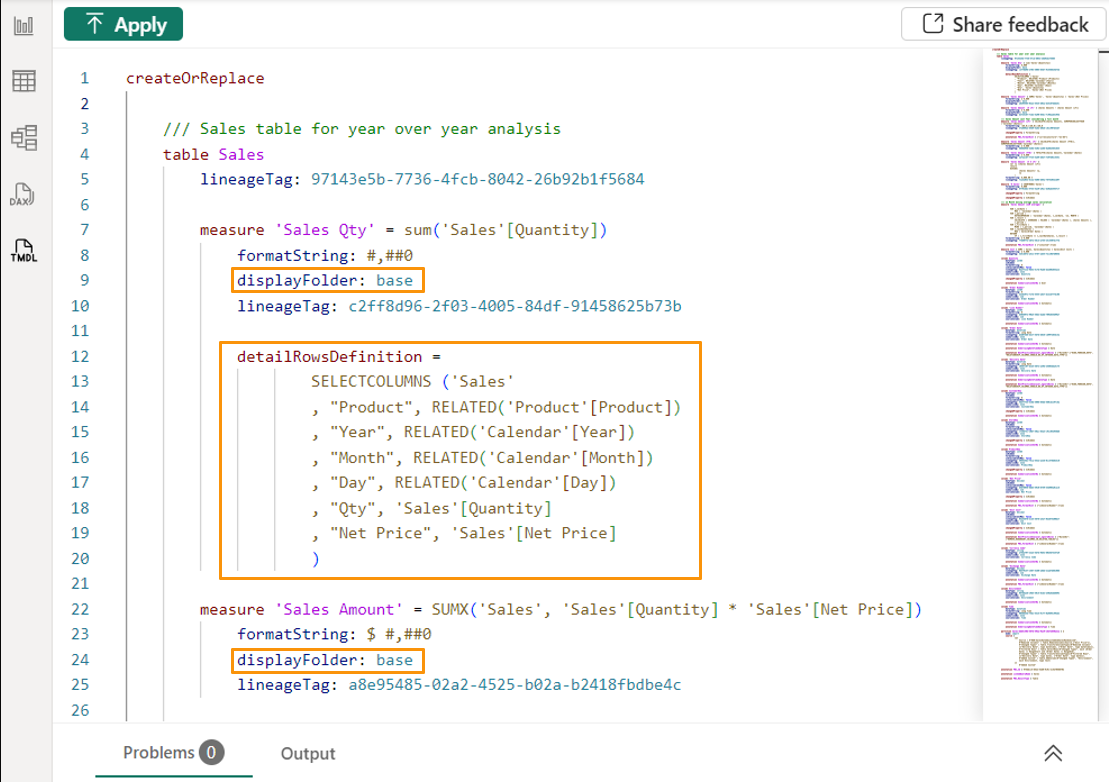










Comments
Post a Comment
Hi User,
Thanks for visiting My Blog and please provide your valuable feedback and subscribe for more updates. Please don't post any spam content or comments.
Thank You