Power BI March 2025 Feature Summary
Welcome to the March 2025 update for Power BI!
This month, we’re thrilled to share with you a host of new features and improvements designed to enhance your data analysis and visualization experience. We’ve made significant strides in performance and usability, ensuring that Power BI continues to be a powerful tool for your data needs.
Some of the highlights include Desktop start-up performance improvements, Copilot generated DAX queries using user-created hierarchies, create semantic models in Direct Lake storage mode, and improved language understanding for data questions and ad hoc calculation support for data questions.
Contents
- Better storytelling with Data annotations in Power BI for PowerPoint (Preview)
- Copy report object name
- Referenced column highlights for visual calculations (Preview)
- Enhancements to Reference Lines
- Category enhancements for new card (Preview)
- Introducing style presets to visuals
- Insights category for business users in the OneLake catalog
- Create semantic models in Direct Lake storage mode from one or more Fabric artifacts in Power BI Desktop
- TMDL view support for Direct Lake semantic models (Preview)
- Updates to Semantic model version history (Preview)
- Edit your data model in the Power BI Service – updates (Preview)
- Live edit of semantic models in Direct Lake mode with Power BI Desktop – updates (Preview)
- Use notebooks with your semantic model (Preview)
- Access the Azure Analysis Services migration tool from your workspace
- Table View improvements!
- Distribution, discovery, and consumption
- CI/CD for Org Apps (Preview)
- Introducing New Customization Options for Org Apps (Preview) – Combined Navigation
- Closing
General
Desktop start-up performance improvements
We heard your feedback! We’re thrilled to announce that our team has been working to improve Power BI Desktop’s start-up performance. Starting with the March release, you’ll begin to see these improvements gradually rolled out.
Figure 1: The GIF demonstrates a comparison between opening a blank report with the new improvements vs. the old version.

Figure 2: The GIF demonstrates the comparison between opening a PBIX report with the new improvements vs. the old version.
Upgrade Power BI Desktop
Upgrade to the 64-bit version Power BI Desktop to keep receiving updates and support. The 32-bit version will no longer be supported after 6/31/2025.
To continue using the Report view Copilot chat pane, upgrade to the February 2025 version. It may not work as expected for versions before February 2025 after April 30, 2025.
Copilot and AI
Get a Copilot summary directly from your Teams message with a single click
The Power BI preview message in Teams chat and Outlook has been extended to include a Copilot summary with the click of a button. The new button, labeled ‘Open Copilot summary in Power BI’ opens the item alongside the Copilot summary.
This feature enables users to understand the content of a Power BI item more easily.
The button will be displayed for items that support Copilot and for users who have Copilot enabled.
This feature is available on all Teams and Outlook platforms, including desktop, browser, and mobile.
Copilot in Power BI to write DAX queries in DAX query view updates
Copilot in Power BI can now write DAX queries using user-created hierarchies and display folder names from the semantic model. Including these in your model gives Copilot additional context about how to use your data and leverages existing data structures to accelerate and improve DAX queries.
For instance, you can reference measures grouped in a specific folder to be shown by a hierarchy, and Copilot will generate a DAX query with those measures by that hierarchy with a simple user request. Using hierarchies and display folders streamlines the process of writing complex DAX queries. Especially in models with many measures or columns, display folders can help organize and logically group them.
Columns and measures can be added to display folders using the Properties pane in the Model view. Patrick LeBlanc has a 2-minute video on how you can create hierarchies with EASILY create a Hierarchy in Power BI Desktop.
This is in addition to the recent updates allowing Copilot to understand your data better by using descriptions and synonyms on columns, tables, and measures. And including sample values from columns. Read more about how this improves Copilot at Microsoft Fabric Copilot to write DAX queries in Power BI update.
Improved language understanding for data questions
We’ve been hard at work improving the Copilot capability for answering data questions from your model. This month we’ve enhanced the language understanding layer by further leveraging an LLM to interpret and understand common synonyms, phrasings, and individual values in your model mentioned in your questions. In summary, Copilot can now understand more of your questions out-of-the-box!
Previously, certain questions required the report author to curate terms to ensure Copilot could correctly understand and answer accurately. Now, with the full power of an LLM, Copilot can understand significantly more questions out-of-the-box, saving the report author curation time and saving the Copilot user time clarifying common terms.
| Before | After |
| Previously, Copilot struggled to understand that tea is a synonym for chai in the data without the report author adding this mapping to Q&A setup.
| Now, Copilot understands this out-of-box because chai is a commonly known synonym for tea. |
| Previously, Copilot struggled to understand what ‘export’ could mean in relation to products and suppliers.
| Now, Copilot understands this by default and saves the user a click to confirm this common relationship.
|
| Previously, Copilot needed clarification for which instance value Ana refers to, even though there’s only 1 match in the data.
| Now, Copilot correctly understands and saves the user a click because there is only 1 Ana in the data, no need to clarify first to produce the answer. |
To learn more about the improved language understanding and additional tips for using the data question capability in Copilot, check out Ask Copilot for data from your model (preview).
To learn more about the improved language understanding and additional tips for using the data question capability in Copilot, check out Ask Copilot for data from your model (preview).
Ad hoc calculation support for data questions
Another major enhancement we’ve added to the Copilot capability for answering data questions from your model is ad hoc calculation support. Previously, if your question required creating new measures on the fly, not contained in the model, like a calculated column for profit or deriving the average, Copilot would not be able to respond.
This month we’ve brought over the same DAX query generation capability you know and love from DAX query view to the Copilot pane. Now, Copilot pane can generate DAX queries to answer questions that require ad hoc calculations.
Questions such as:
- What was the year-over-year growth for sales?
- How many employees were hired before 2020?
- Calculate the ratio of cosmetic product orders to all products.
- Which customers did not buy any products?
You can also verify the DAX query directly from the expanded view or launch DAX query view for further inspection.
Reporting
Better storytelling with Data annotations in Power BI for PowerPoint (Preview)
The Power BI add-in for PowerPoint significantly enhances presentations with real-time business insights, facilitating data-driven conversations and meetings.
We are pleased to announce a public preview of the new enhancement that allows users to make their presentations even more engaging by adding data point annotations to the visuals incorporated into their slides.
Annotations enable users to add descriptive text directly to visualizations, offering contextual explanations or highlights that improve communication and understanding. This feature transforms data storytelling by allowing users to communicate insights with greater efficacy and enhance the engagement and informativeness of presentations.
To utilize annotations, you first need to embed a single visual within the add-in in a slide. Then, simply select a data point on the visual, right-click, and choose ‘Annotate.’ You can then begin typing your text. You can reference the data point’s measure value and category values in the annotation, ensuring the content is connected to the actual data point. Typing ‘/’provides options that can be included in the annotation text.
Annotations will display whenever the data point is visible. If the visual is filtered, resulting in the disappearance of the data point, the annotation will likewise disappear. Additionally, if the data updates and the data point is no longer part of the visual, the annotation will not be shown as well.
Annotations are specific to the presentation and slide where the visual was added, allowing users to provide content that is truly in the context of their presentation.
Notes:
- Annotations are not supported in custom visuals.
- Annotations are supported in all Power BI native Cartesians visuals.
- Annotations are available only when embedding a single visual view, and not a page view.
Learn more about data annotations.
Copy report object name
The Power BI enhanced report format (PBIR) saves the entire report definition as a folder, with each visual, page, and bookmark getting saved into its own individual file. However, identifying the folder or file in the file system can be challenging, especially for visuals.
You now have the option to activate a global report setting in Power BI Desktop, enabling the ability to copy any report object name—including pages, visuals, bookmarks, and filters—to the clipboard.
Go to File > Options and settings > Report settings > Report objects and check the box next to ‘Copy object names when right clicking on report objects’.
Once the setting is enabled, right-clicking on any report object will present the option ‘Copy object name’, which copies the object name to the clipboard.
Copy report object name in the Service
It is also possible to copy report object name within the service during report editing. To do so, you must first enable the report user setting: open any report settings and enable the ‘Copy object names when right clicking on report objects’ option. (while it’s configured per report it’s a user setting, you don’t need to enable it for each report).
This functionality is beneficial not only for identifying file names in PBIR file format, but also for performance troubleshooting through Workspace Monitoring or Log Analytics to link the DAX query to a visual in the report.
For example, you can easily find the DAX query of a visual by searching for its visual name:
Referenced column highlights for visual calculations (Preview)
Struggling with DAX calculations? Visual calculation is here to help to make adding calculations easier and faster! Visual calculations now include referenced column highlights to indicate the columns referred to in your visual calculation. These highlights, akin to those in Excel, will show up in the visual matrix as soon as a column is referenced, and the reference in the visual calculation formula will be marked with the corresponding color. For example, let’s create a visual calculation that calculates the running sum of Sales Amount and resets for every year:
Running Sum = RUNNINGSUM([Sales Amount], [Fiscal Year])When editing this visual calculation, the related column headers are highlighted:
Enhancements to Reference Lines
We are introducing new updates to improve feature parity for reference lines.
- You can add shade areas for all reference line types.
Category enhancements for new card (Preview)
The new card visual is steadily progressing towards becoming the official card, which will replace both the current card and multi-row card. This month, we’re introducing additional enhancements for categories, previously known as small multiples.
- We’re introducing two new styles for categories: table style and cards style. The new cards style will split each category into a separate card, providing a more organized and visually appealing layout. Each style option comes with its own settings, which you can find under small multiples layout > Layout > Styles.
Remember, the new card visual is still in preview, to enable this new visual, follow these steps:
- Go to File > Options and settings > Options.
- Navigate to Preview features.
- Check the option for new card visual.
Introducing style presets to visuals
Style presets are predefined formatting options that can be applied to visual elements using a custom theme file.
Users can now create personalized style presets. This new feature allows users to change multiple formatting options simultaneously while eliminating the need to manually change each formatting option individually.
When crafting a custom theme file, users can specify which
style preset will be the default after importing, as shown here. If no preset
is selected or defined, Power BI’s default settings will be applied, ensuring
there are always fallback formatting options for visual elements.
In the following example, Demo Preset 1 sets
the legend position to the bottom center and changes the gridline color of the
value axis.
In this next example, Demo Preset 2 moves
the legend to the right side and changes the gridline color and the label color
of the value axis.
An error condition will occur, as shown below, when the
theme is changed, causing the report to lose the reference to the preset
definitions. This results in an author-only error message indicating that the
preset cannot be found.
The Core Visuals team is dedicated to enhancing our features
and functionality continuously. We’re committed to advancing our capabilities
and we highly value all feedback. Please share your insights regarding this
enhancement in the comment section.
Insights category for business users in the OneLake
catalog
The OneLake catalog is a centralized
platform that allows users to discover, explore, and manage their data assets
across the organization. It simplifies data governance and enhances
accessibility, ensuring that business users, analysts, and data professionals
can quickly locate and utilize the resources they need. Learn more about
the OneLake
catalog.
Modeling
Create semantic models in Direct Lake storage mode from
one or more Fabric artifacts in Power BI Desktop
We are excited to announce the public preview of creating
semantic models using Direct Lake storage mode in Power BI Desktop! Direct Lake
unlocks massive data with blazing fast query performance – without having to
manage data refreshes and without causing data duplication. For the first time
with Direct Lake semantic models, you can add tables from multiple OneLake data
sources, giving you the flexibility to combine data for your needs to create
stunning Power BI reports.
Create these Direct Lake semantic models in just a few
clicks in Power BI Desktop.
With the preview feature turned on, select a Lakehouse or
Warehouse from the OneLake catalog then Connect.
The semantic model is created in the workspace and now you
are live editing the semantic model in Desktop, easy as that!
From you can continue data modeling: add
relationships, measures, calculation groups, hierarchies. DAX query view is
available to view data in the tables and try out calculations.
TMDL view support for Direct Lake semantic models (Preview)
You can now use TMDL view to edit your semantic model in Direct Lake
mode. TMDL view not only can provide a code-first semantic modeling experience
but also enable unique scenarios, such as altering the Lakehouse connected to
the semantic model.
Please note that if you rename or remove an object using
TMDL view, it is essential to include Power BI metadata annotations changed
Property and PBI_RemovedChildren to ensure your customizations are retained the
next time you synchronize your Direct Lake semantic model with the Lakehouse.
Updates to Semantic model version history (Preview)
We are excited to announce that coming soon, the preview of
semantic model version history will include support for Pro workspaces.
This feature aims to empower self-service users by providing confidence to
recover from critical mistakes when editing semantic models on the web. In this
preview, versions will be automatically captured in an Office-like history pane
for your web-edited semantic models. You can easily select and restore any of
these previous versions of your semantic model.
Additionally, you have the option to manually save versions
to the version history for your semantic model.
Edit your data model in the Power BI Service – updates (Preview)
The following improvements to the data model editing
in the Service preview will be coming soon:
On by default preview for Pro workspaces
With the release of semantic model version history for pro
workspaces, we will start enabling the workspace-level preview feature for
editing data models in the service. The Users
can edit data models workspace setting will be turned on by
default for Pro workspaces. If you prefer, you can still disable the
workspace preview for your workspace, but we recommend keeping it enabled!
Power BI administrators will still have the ability to enable or disable data
model editing in the service for the entire organization or specific security
groups through the admin portal.
Live edit of semantic models in Direct Lake mode with Power BI Desktop – updates (Preview)
Edit in Desktop button
Coming this month, you can now seamlessly open your Direct
Lake semantic models for editing in Power BI Desktop directly from the web.
Just like in Office products, simply select the Edit in Desktop
(preview) option from the web to launch Power BI Desktop with the same
Direct Lake model open and ready for editing.
Use notebooks with your semantic model (Preview)
We are excited to introduce one-click experiences that make
it easier than ever to start using Fabric notebooks and semantic
link to analyze your semantic models on the web! Simply choose one of
our pre-configured notebooks, and we’ll handle the creation and configuration,
allowing you to seamlessly run analysis against your semantic model.
We are offering the following out-of-the-box experiences for
your semantic models:
Best Practices Analyzer – When you run this
notebook, the Best Practice Analyzer (BPA) will offer tips to improve the
design and performance of your semantic model. By default, the BPA checks a set
of 60+ rules against your semantic model and summarizes the results. These
rules come from experts within Microsoft and the Fabric Community. You’ll get
suggestions for improvement in five categories: Performance, DAX Expressions,
Error Prevention, Maintenance, and Formatting.
Memory Analyzer – When you run this notebook,
the Memory Analyzer will show you memory/storage statistics about the objects
in your semantic model (i.e. Tables, Columns, Hierarchies, Partitions, and
Relationships). These statistics may be used to identify areas of performance
optimization and memory reduction for your semantic model.
Additionally, we are very excited to announce the Power BI
Community notebooks gallery! Here you can explore and submit notebooks
you’ve created to enhance your Power BI data analysis and reporting with the
rest of the Power BI community.
Access the Azure Analysis Services migration tool from your workspace
You can now access the AAS migration tool from your Fabric
workspace by clicking the ‘Migrate’ button and selecting the ‘Data model’ card.
The AAS migration is an easy-to-use migration solution that enables the
migration of models from AAS servers to workspaces in Fabric. It allows
customers to migrate their models at a click of a button, as well as utilize
server redirection capabilities to automatically redirect client-tool
connections from an existing AAS server to a model residing in Fabric. This creates
a seamless migration experience that minimizes impact to downstream users,
reports, and automation processes, allowing customers to leverage the full
capability suite of Power BI and Fabric.
More details on how to get started
- Migrate Azure Analysis
Services to Power BI
- Migrate from Azure
Analysis Services to Power BI Premium
- Migrate from
Azure Analysis Services to Power BI Premium: Migration scenarios
Table View improvements!
We’ve made new improvements to the Table View in Power BI
Desktop! Now, simply right-click on any cell to access a variety of
options—including copying the entire table, a specific column, just the cell’s
value or using keyword shortcut of Ctrl+C for the values. With this update, you
can extract individual cell values directly, eliminating any need for extra
steps and making your workflow more efficient.
Distribution, discovery, and consumption
CI/CD for Org Apps (Preview)
Support for Fabric Git integration and deployment pipelines
for org apps is now in preview!
- With
Git, you can develop and version org apps with ease. Org app
developers can manage, and version org apps based on their development
processes.
- With
deployment pipelines, you can test and deploy org apps with confidence. Org
app authors and developers can develop, test, and review in staged
workspaces before deploying to final production workspaces, with user
access uniquely managed per org app item in each staged workspace.
Git Integration for Org Apps (Continuous Integration)
Git
integration Microsoft Fabric empowers org app developers to seamlessly
integrate their development processes, tools, and best practices directly into
the Microsoft Fabric workspace. Setting
up Git is as easy as a couple of clicks. Configure the Git repository
and branch details in the workspace settings to set up a connection. Once set
up, commit org app changes with confidence, knowing you can version or branch
as you iterate on org app items and included items in your workspace.
Git enables org app developers to:
- Backup
and version of their org app item, along with included items.
- See
version history and revert to previous versions of org apps and included
content as needed.
- Collaborate
on org apps with others or iterate on your own using Git branches.
- Automate
or script tasks around your processes.
Deployment Pipelines for Org Apps (Continuous Deployment)
Items included in an org app (preview), like reports, use
the source item in the workspace for display in the org app, unlike workspace
apps that display versioned copies of included items after workspace app
update. To date, workspace apps have allowed report authors to iterate on
reports across just two stages without impacting the published copy of the
report in a workspace app.
Now, with deployment pipelines support for org app items,
you can create, manage, and deploy in stages that match your workflow. Compared
to workspace apps that support just two stages, org apps support for deployment
pipelines gives you the flexibility to add several stages based on your needs.
For example, after changes have been finalized, Fabric deployment pipelines enable org app authors or
developers to automate or manually control the deployment of changes across
different workspaces used for 1. development, 2. testing, 3. review, and 4.
production stages.
Deployment pipelines enable org app authors and
developers to:
- Ensure
that org apps are in sync with earlier stages.
- Verify
and deploy changes quickly and reliably.
- Use ‘Select related’ to ensure items included in the
org app are also promoted during deployment.
- Reduce
the risk of errors and conflicts that might arise from manual
interventions or inconsistent configurations.
- Compare
org apps across different environments.
- Ultimately,
ensure the delivery of quality org app experiences to your org app
consumers.
Deployment pipelines empower teams to produce updates in
short cycles with high speed, frequency, and consistency. Changes can be
promoted at any time with a single click.
With these updates, you’re seeing the future of workspace
apps being prepared within org apps (preview) by building on the power of the
Fabric platform. As we work towards org apps general availability, we
look forward to hearing your feedback and continuing to build out org apps to
meet your consumer distribution and consumption needs.
For more information, see Microsoft Learn documentation
related to CI/CD and org apps:
Introducing new customization options for Org Apps –
Combined Navigation (Preview)
We’re continuing to enhance your ability to customize org
apps with the release of the combined navigation setting. This new
functionality allows org app authors to have more control over their consumer
experience by offering several navigation configurations.
Previously, org apps had separate navigation panes; one for
the org app itself and another for the report in view. With the combined
navigation experience, you can now choose to show a single pane with report
pages within the app navigation pane, eliminating the need for two separate
navigation panes. This means that the pages of reports will be shown underneath
the reports listed in the org app navigation pane, providing a more streamlined
and cohesive user experience.
Covered in the original org apps (preview) announcement, org apps
offer a level of customization beyond workspace apps. And by adding this new
combined navigation option you can customize an org app even more. Starting
with whether you prefer to have the org app navigation collapsed or expanded by
default. Or even turn off the org app navigation completely. And for those who
prefer to show org app navigation, the combined navigation experience offers
additional flexibility and control. Or, when a report is in view, you can
choose to show a separate navigation of pages in the report. Explore these
configurations and other combinations for your org apps. This level of
customization ensures that you can create a unique and tailored experience for
different groups within your organization.
This new option of combining the org app navigation and
report navigation is like the previous version of org apps offered, known as
workspace apps. Workspace apps allowed for a unified navigation experience, and
the combined navigation experience in org apps builds on that foundation by
providing even more customization options. By combining the navigation panes,
org app consumers can enjoy a seamless and efficient way to access and interact
with data in your org apps that may be familiar to them from workspace apps.
For more information on how you can customize your org apps, from custom branding to navigation settings, see Microsoft Learn documentation for org apps (preview):
Data connectivity
Improvement in Snowflake connector (Preview)
We sincerely appreciate your trial and feedback on the new Snowflake connector under preview. This month, we continue enhancing this connector to further boost its performance to provide better experience. You can upgrade to the latest version to evaluate these enhancements.
Mobile
View reports linked to a semantic model directly from
Power BI Mobile
Previously, we added support to view semantic models from
the Power BI Mobile apps, so users will be able to track the model status and
trigger on-demand refresh when needed.
Now, we are adding to the semantic model the ability to see
which reports are connected to it as well.
Understanding which reports were created from a semantic
model in Power BI is crucial for several reasons. It ensures the consistency
and reliability of the data being used across different reports. When users
know that the reports are linked to a common semantic model, they can trust
that the metrics and calculations are standardized. This is particularly
important in collaborative environments where multiple stakeholders rely on
accurate data to make informed decisions.
To see the connected reports, open any semantic model in the app, and select ‘Linked content’ from the info pane. You can now view related reports you have access to, including those from different workspaces. The origin workspace of each report is shown below its name.
Visualizations
Drill Down Combo PRO by ZoomCharts
Combo PRO is your multi-tool for visualizing categorical
data. Combine up to 25 series on the same chart, choose between three chart
types for each series, and create stacks and clusters to build the perfect
visual for your report – even chart types like clustered column charts,
histograms, lipstick charts and many others.
Furthermore, you can create a category hierarchy with
multiple columns, which will allow the user to drill down with just a click or
tap directly on the chart. Combo PRO provides intuitive user experience with
full touch support, and it seamlessly cross-filters with other visuals to
provide instant insights that enable swift and fully informed decisions.
Main features:
- Combine
up to 25 series of columns, lines, and areas
- One-click
drill down
- Intuitive
on-chart interactions
- Split
by ‘legend’
- Show
additional insights with the ‘tooltip content’ field
- Rich
customization (axes, series, legends, labels, tooltips, and more)
- Up
to four threshold lines or areas
- Conditional formatting
Sunburst Chart by Powerviz
Powerviz’s Sunburst Chart is an interactive tool for
hierarchical data visualization. This chart visualizes multiple hierarchy
columns, revealing part-to-whole relationships with a concentric circle design.
Key features:
- Arc
customization: Customize arc shape, patterns, and formatting for
unique designs.
- Color
scheme: 30+ color palettes, including color-blind safe mode.
- Centre
circle: Design an inner circle with layers. Add text, measure,
icons, and images.
- Ranking: Filter
Top/Bottom N values, with “Others”.
- Conditional
formatting: Easily identify outliers based on measure or category
rules.
- Labels: Smart,
readable data labels inside or outside shapes.
- Image
labels: Add an image as an outer label.
- Interactivity: Zoom,
drill down, cross-filtering, and tooltip features.
- Sequences: Clearly
view which level is being explored.
- Control
tooltip visibility: Add and apply tooltips globally or by level.
Attribute Control Chart by Nova Silva
Earlier this year, Nova Silva introduced the Attribute
Control Chart for Power BI, designed to empower users with advanced quality
control insights. Initially, it supported the foundational attribute chart
types, including the c chart, u chart, Laney u chart, p chart, Laney p chart,
and np chart.
Now, we’re excited to announce expanded capabilities with
support for Rare Event Control Charts — specifically, the T chart and G chart.
These charts are essential for monitoring events that occur infrequently,
allowing for more nuanced control in scenarios where traditional control charts
may not be sensitive enough. The T chart helps monitor the time between rare
events, while the G chart tracks the count of opportunities between events.
These new additions make the Attribute Control Chart even more versatile,
enabling organizations to gain insights into low-frequency incidents, which are
often critical yet challenging to monitor.
By expanding Power BI’s Attribute Control Chart
functionality, we continue to support diverse business needs, helping teams
identify issues promptly and maintain high-quality standards across all
processes.





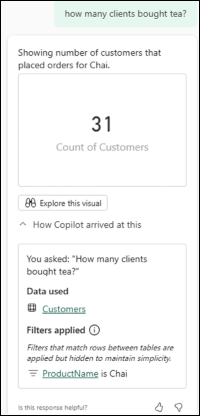


























Comments
Post a Comment
Hi User,
Thanks for visiting My Blog and please provide your valuable feedback and subscribe for more updates. Please don't post any spam content or comments.
Thank You