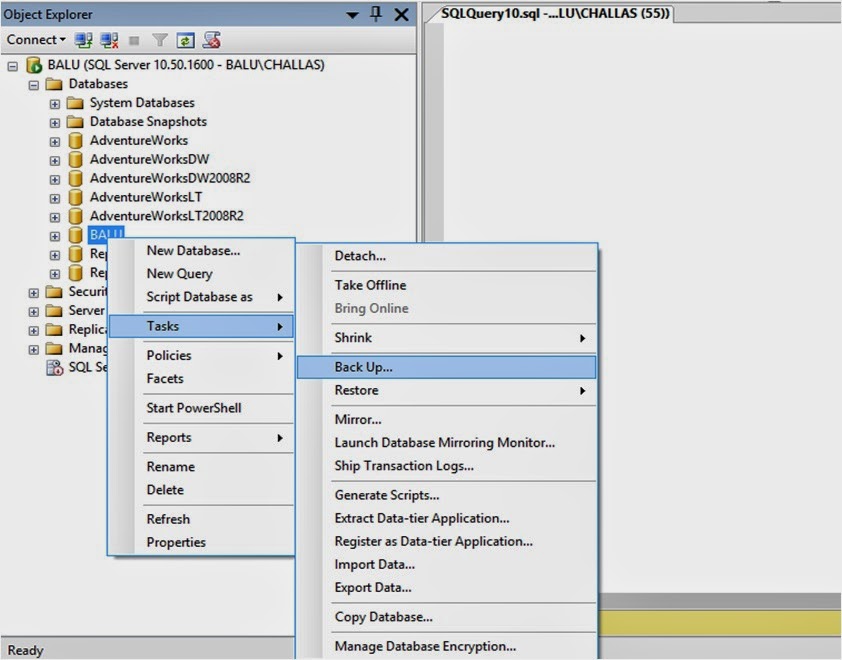Merge Transformation

The Merge transformation combines two sorted datasets into a single dataset. The rows from each dataset are inserted into the output based on values in their key columns. By including the Merge transformation in a data flow, you can perform the following tasks: · Merge data from two data sources, such as tables and files. · Create complex datasets by nesting Merge transformations. · Remerge rows after correcting errors in the data. The Merge transformation is similar to the Union All transformations. Use the Union All transformation instead of the Merge transformation in the following situations: · The transformation inputs are not sorted. · The combined output does not need to be sorted. · ...